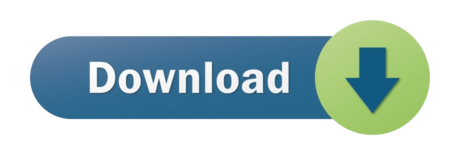Jan 12, 2018. Sep 09, 2020. May 03, 2020 Find the version of the Play Store you want. If you want a newer version, reference your current version and see if a new one is available. Download the app by following the website's instructions.
Apps Store is a place where you can download apps for your devices like (Android/Windows). You can easily install and update your app easily without any restrictions. Apps Store also gives you an option to auto-update your apps with the new version. So here we talk about how to install apps store on your windows. we divide our topic into 2 installations.
- Pc App Store Download for Windows Application (Baidu)
- Google Play Store for Android Application on your PC Windows
Baidu PC Apps Store Download
Jun 25, 2020. Google Play Store is Google's official source for Android apps and downloads. In addition to housing over one million apps and games in its digital library, the Google Play Store also provides a multitude of music files and videos. Users can search for specific applications by keyword or browse apps in the Google Play library via category.
Baidu AppStore about Windows Pc Softwares. Baidu is a big name in the Chinese industry. its is a big platform of social media and search engine. This PC Apps store is developed by Baidu company. It's very easy to downloading and paying for application much simpler in China and other places where some restrictions of Softwares download directly.
Pc App Store is Freeware App that is helping you installing and updates the new app on just a single click. This store also has an uninstaller option with the help of this you can easily uninstall your apps which you do not need it more.
Detail PC App Store
Features of PC App Store Download
- Downloading/Installing Program.
- Uninstalling and Managing any program easily.
- Multiply Operation for Program on Just Single Click.
- Automatic Scan Option Which Scans any outdated Program, and inform you for updating.
- Automatic Desktop Wallpaper Changer.
- Games Portable download and install your specific games.
- Virus Free and High quality and trustworthy apps.
- official and secure application it gets from official websites.
- Works on all operating System Windows 10, Windows 8, Windows 7, Windows Vista, and Windows XP, 32-bit/64-bit.
- Full-Featured Download Managers.
- Unlimited Download Speed without any Download Thread Limited Rates.
- Setup and Manages any Installed App.
- Bulk Install and downloads.
- Show a List of Popular Apps from all over the globe.
- Download many types of software like Trail/Demo/Freeware/Shareware.
- Upgrades downloaded inside the Baidu App Store app.
- Volume Installs and Downloads.
- Easy to use and quick installation.
- Resumes interrupt download files automatically.
- Baidu App Store Handle by some developers for checking secure and virus free software.
- Each Install Program has a changelog. That's about the Feature and version of those programs.
- This Progame does not have an official website for updating.
- Automatically configure this app store for pc for removing download setup when the app already installed.
Installation and Use
This App Store Easily Install on your PC without any tutorial needs. just follow these steps.
- First Click Download Button to Download App to your Computer PC.
- This is a Virus Free '.exe' File.
- Click to Install App.
- After installing. you see a software portal icon.
- Click to open it.
- Now you can download any software and install it easily on your pc.
Google Play Store Download for PC
Google play store is the product of Google. Where you can download millions of android apps in free and also you can buy apps from it. Play store updated daily with new apps and also many users and company update version release of those apps which already upload on play store.
Here we talk about how to download your Google Play Store for pc windows 7/10/8/8.1/XP and vista. because many people want to run android mobile apps on their windows. But google play store not work directly on your windows operating systems. The Better and Fastest way to run on windows through Android Emulators Like BlueStacks, Nox App Player, Ko App Player and many other Emulators you can use for it.
Detail Google Play Store App for Windows
HOW TO DOWNLOAD PLAY STORE ON YOUR PC
Google Play Store not Working Directly on your pc windows. For it firstly you download link which above mention.after that unzip your file 'Google Play.zip' in your pc computer. then you see emulator 'bluestacks.exe' file and play store file '.apk'. Now Follow These 3 Steps.
Step 1: Emulator Installation
Firstly install your emulator file. it's very easy you only run '.exe' Files and follow the step which shows in setup windows.
Step 2: Open Your Emulator
When Emulator Fully install. Then its show icon on your desktop named 'BlueStacks'. Just click on it and open your Emulator. Firstly you can configure the emulator setting which you want.
Step 3: Install the Google Play Store
After Emulator opens you can easily install google play store on your pc computer. for it, in download zip file you can see the '.apk' file. just open in your emulator its install automatically on your emulator.
Now your Google Play Store Ready on your pc windows. So you can install any Android App your system.
ADVANTAGES OF DOWNLOADING
- Download, Install any Android App on Windows.
- Easy to use.
- Run Apps on Big Screen.
- Not Problem of Battery.
- Not Need SD card Space.
- Some Time users have low android devices and it's not run all apps on those devices. But Thorugh this procedure user can run all types of device apps.
Feature of Google Play Store
- Google Play Store Have Millions of Apps
- Update daily with New Apps and Upgrade of those Apps which Already Uploaded.
- Reading Books, Games, Mobiles Utility, Antivirus, and many other Apps.
- Apps Automatically Updated.
- You can use it through the Gmail account easily.
Fast Downloading:
Download any apps fastest with any download rate limit restriction.
Safe & Secure:
All Apps Secure and Virus Free. Because When any user uploads new apps or upgrade apps that already uploaded on google play store. Then Google Check all apps manually then after verification Apps will be Publish.
Apps Compatibility:
Apps Compatibility is more important for user's systems. in google play store show you only apps which compatibility with your devices.

Automatic Scanning:
Its have an option for an automatic scan already installs applications. if any application has a new version update and you already set the option on. then it updates your app automatically.
Credit Card Use:
Play Store Allow you pay Credit Card for Paid Apps. For it, google and secure system for stop hacking your card and you can purchase your app.
Changelog Use:
All Apps have a full Featured Page. Where show you about this app's information Like version and also you can see changelog about new features and buy removes.
Simple To Use Interface:
its interface very easy and simple to use for all users. you can see popular app and new release app and also users can search for specific apps.
Google Play Store is one of the core component of Android operating system. It is the Android market place which act as digital distribution center where users can browse various types of apps and download it to their Android devices. Formerly known as Android Market, it was renamed after its various offering like apps, music, magazine, movies, books etc., came under a single digital media store called the Google Play Store.
Download Google Play Store for Android
Google Play Store can be easily downloaded for Android devices like smartphone, tablet or Chromebook. In case of devices coming with Android OS, most of them will have Google Play Store App inbuilt in them. So even if you want to update the version, go to the Play Store app and perform the update directly.
When the device doesn't have the Play Store present as default, download the APK file of the app from our website (current version:Google Play Store 22.1.18 – October 2020).
APK is nothing but a file type in Android operating system which are used to setup of an app. The download of an APK file can be done directly in your Android device if you have Internet connectivity by using any browser to access our website.
If not, another method is to download the APK file in your PC or laptop and then transfer the file to your Android device. For this make sure, a simple file manager is readily available in the Android device.
Once done, enable the option 'Allow installation of apps from unknown sources' in device settings. Then you can easily install Google Plays Store on Android using the APK file which was downloaded earlier.
READ MORE: Play Store Download for Android
Play Store APK (latest version)
As mentioned earlier, one of the easy ways to install Google Play Store is to download the free APK file which is directly available in our website. Follow the below steps to complete the process successfully:
- Go to https://www.playstore.one/download-play-store-apk-free/
- Click on the Google Play Store download link included in the end of the post.
- You can see the Play Store APK file along with version number.
- The version number of the APK may look complex but just focus on the last digits. You can easily identify the latest version of the Play store.
- Once identified, click the 'Download' button against the corresponding version.
Latest version of Google Play Store APK file download is done successfully.
READ MORE: Download Google Play Store APK FREE
Settings & Setup
Now that the APK file has been downloaded successfully, let's check on how to install and setup the Play Store App in Android. In case the APK file was downloaded in PC, make sure the file is transfer to the Android device before starting the process.
- In the Android device, go to Setting -> Security & Privacy
- Here, check the 'Unknown sources' option in this menu. This is a critical step in the process because only this setting will allow you to install external APK file in your Android device.
- Once done, go to the location of the Google Play Store APK file using file manager and click on the same. Then select the 'Install' option.
- Once installed, the Play Store app will now show in the app menu and a shortcut for the same should appear in home screen.
- Before opening the app, make sure to uncheck the 'Unknown sources' option in settings to be safe.
- Now open the newly installed Play Store App. It will ask for your Google account credentials to be login if you already have one. If not, create a new account.
- Once login details are provided, in the next screen it will ask whether backup & restore feature is required. If you want the data on your apps, accounts to be automatically backup by Google, then choose this. This is a nifty feature which is really helpful in case you lose the data.
- Once the selection is done, the setup process is complete and you can now browse and enjoy the Google Play Store apps and services.
READ MORE: How to Install Play Store | How to Uninstall Play Store
Download Google Play Store for Smartphone
Google Play Store is directly present in Android smartphones either as default app or you can use third party websites to download and install the APK file. But we also know that, apart from Android, there are other mobile operating systems used in smartphone like iOS, used in Apple iPhone, or Blackberry phones where Google Play Store is not a default app.
Even for Android powered devices like the Chinese Huawei phones, they have their own version of Play Store in Chinese language which mostly consist of China region specific apps. Due to this, many useful apps which are available in other regions could not be downloaded or used in the restricted region. Though it looks a very bad policing factor, each of these manufacturer or phone developer have their own valid reasons for having this restriction.
In case of Apple, iOS is a completely different operating system and exact opposite to Android which is open and easily customizable. So it's not reasonable to expect iOS to support Play Store directly, however there is always a method by which one can download Play store. Some rational applies for Blackberry as well where they have a dedicated operating system and their own App store.
READ MORE: Play Store Download for Smartphone
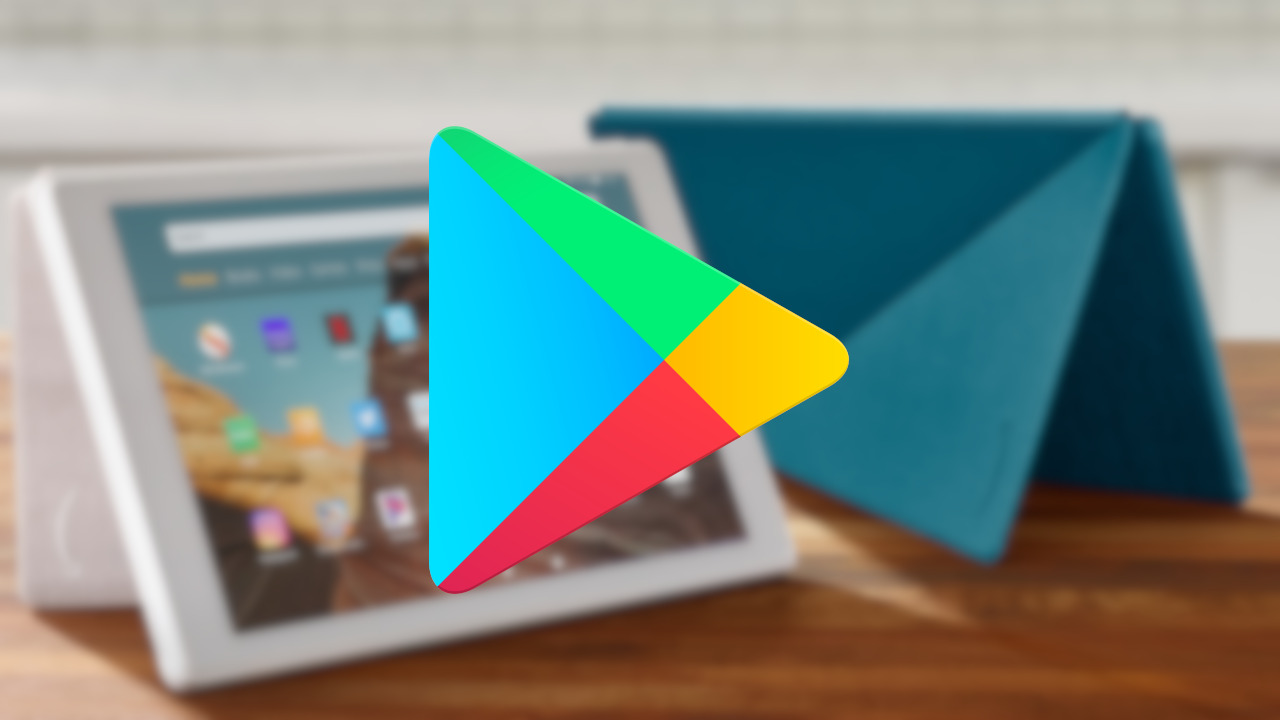
Samsung
Samsung being one of the most trusted partners with Google, it supports Android operating system for most of its smartphone. So for all the smartphones produced by the company, comes with Google Play Store already pre-installed in them. If still you want to manually try to update the app with the latest version, go to the next link.
READ MORE: Download Play Store for Samsung
BlackBerry
BlackBerry devices have a standalone app store called the Blackberry World App Store. It is not as popular or can compete with Google Play Store in terms of number of apps. However, in the latest version of Blackberry OS, you can easily download Google Play Store.
To accomplish this, before installing the Play Store app you need to download and install Google Play Services APK, Google Account Manager and Blackberry Google ID APK externally. These pre-requisite are a must for you to download Google Play Store APK. After installing these, next download and install the Play Store app to enjoy its benefits in Blackberry devices.
READ MORE: Download Google Play Store For BlackBerry
Huawei
Chinese Huawei smartphones though powered by Android, usually won't have the Google Play Store or even other Google services pre-installed in its smartphone. The company provides a Chinese version of app store with majority of apps relevant to that local region alone.
Still, you can easily download and install Google Play Store in Huawei smartphone. First you need to download and install GMS Installer specific to the phone model and the Android version its running by doing Google search. Next download the latest Google Play Store from our website and install the same.
READ MORE: Download Play Store for Huawei
Xiaomi
Like Huawei, Xiaomi smartphones have their own Mi Store which comes bundled along with the MIUI Android skin. However, there is an easy method to download Google Play Store in Chinese MIUI flashed phones:
- Make sure 'Install from unknown sources' is enabled first.
- Then go to Mi App Store and search 'Google Installer' in it. Select and install that app.
- Once done, if you open the newly installed app you can further install Google Apps bundle which included Play Services, Google Service Framework and Google Account Manager Apps. All these apps needs to be installed for Play Store app to work without any issues.
Nokia
Unlike old Nokia phones, the current generation Nokia phones are powered by Android Operating system. In this case, Google Play Store is already present in the phone, but if you want to manually download the Play Store App and install, it can be done by separately downloading the APK file and then installing via file manager.
There is also the scenario where the Play Store will not be present for Chinese based ROM used in Nokia devices. For this, download Google Play Services APK, Google Services Framework APK and Google Play Store APK from third party websites and login using your Google account to enjoy Play Store benefits.
Asus
Almost all Asus smartphone run on Android operating system. Naturally, Google apps, including Google Play Store, should be present in the phone right out of the box. If for some reasons like, to get the latest version you want to re-install the Play Store app or trying to add custom ROM, you may need to install the app separately.
Another scenario could be when the smartphone is China specific. For all these cases, you can externally download the Play Store APK file and install manually using file manager. If even then it didn't work, try installing the GApps bundle after rooting the phone and unlocking the boot loader.
READ MORE: Google Play Store for Asus
Alcatel
Alcatel brand phones are quite popular for the features they offer. Downloading Google Play Store for Alcatel smartphones is a very easy process. First, here you can download the required APK setup file for the Play Store app.
Now, if the smartphone doesn't have the app by default, first go to settings and enable the install from unknown sources option. Then, download the Play Store APK file from our web and install the app using file manager. Finally, don't forget to login using your Google account to enjoy all the apps and services.
READ MORE: Play Store for Alcatel
Amgoo
Amgoo brand smartphones though not very popular in mobile world, they produced a very good value for money smartphones running Android. All the Amgoo phones comes with Google Play Store installed out of the box.
If by mistake the Google apps including Play Store are removed or not present, you can download the Google Installer APK file or just the Google Play Store APK file from our web. Once done, change the settings in your phone to install apps from unknown sources. Then proceed to install the APK file to get the Google Play Store in your Amgoo device.
READ MORE: Play Store for Amgoo
Download Google Play Store for PC
The main attraction of Google Play Store is its astonishing collection of apps and games which make any user spoilt for choices. This is also one of the main reason for Android's stupendous success among other mobile operating system. The enriching experience which you get in Android devices when using Play Store can easily be got in your PC or Laptop as well. Being open source OS and thereby flexible is one of important characteristics of Android.
To download Google Play Store in PC you need to install an Android Emulator. Android Emulator is nothing but a software simulating virtual android device. This allows you to have a standalone Android platform running on top of your PC or Laptop. Right from layouts and settings it replicates an actual Android device running stock OS on top of it.
Once installed and setup, the Emulator will have default Google apps including Play Store in it. You need to first go to 'Settings Menu' and add your Google account information. Once completed, search for Google Play Store App in the app drawer and open it. It will ask for your Google account login credentials; once given you can now enjoy Play Store experience right from your PC or Laptop.
READ MORE: Play Store Download for PC
Windows
To download Google Play Store in Windows, please follow the below steps:
- First chose and install an Android Emulator. There are many free Android Emulator available for download from Internet. One of the best emulator as per user reviews consolidated is the Bluestacks App Player. Though the software is heavy on size, it comes packed with many features and has latest Android OS.
- Go to bluestacks.com and download the latest version of the emulator from the website.
- Once done, click the setup and complete the process by following the steps as guided.
- Post setup, open the Emulator it will load for some time and then you can see the Android UI with Google Play Store App present.
READ MORE: Play Store Download for Windows
Linux
Like Windows, for Linux you can get the Google Play Store experience by using an Emulator which are developed specific for Linux platform. However, there is one additional setup to be done apart from installing Emulator. Check below for the same
- First you need to install a virtual box on Linux. This is done by executing terminal commands based on the Linux distribution.
- Then download the Android emulator software. GenyMotion and Andro VM are best options, choose one among these and go to their website to download.
- Next, install the emulator using the setup file. Once installation is completed, open the emulator and experience the benefits of Google Play Store in Linux system.
Download Google Play Store for Tablet
Tablet, which once was said to be the next revolutionary product after smartphones, is now on a depleting trend. The main factor for this is said to be the constant growth of screen size in the smartphones which invariably ate into tablet market.
For now at least, apart from Android tablets from Samsung, Asus, Archos or Google and iPad from Apple none of them are actually popular. Similar to smartphone, Google Play Store comes installed as default in Android tablets.
In case, you want to manual perform re-install the app, first download the Play Store APK file from external trusted sources like our web. The APK file can also be downloaded in your PC and then transfer the file to tablet.
Once done, enable the 'Install from unknown sources' in settings menu. Make sure you know the path in which the APK file is present. Using the file manager app, navigate to the APK file. Click the file and select 'Install' option to get Google Play Store App in your tablet. Once completed, never forget to disable the option to install app from unknown sources in settings.
Note: Make sure the latest version of the Play Store APK file is downloaded always.
Play Store Os Version Online
READ MORE: Play Store Download for Tablet
Archos
Archos tablet don't have native support for Google apps which includes Plays Store app as well. However, you can still download Google Play Store app manually using few tools. Archos has a standalone app library called the AppsLib.
In this library search for app called Arctools and through this you'll be able to download and install Google apps. Please note this app is a paid version. Another method is by downloading the Arctools from external website for free. Once it is setup, you can easily access Google Play Store in your Archos tablet.
READ MORE: Play Store for Archos
Download Google Play Store for iOS (iPhone, iPad)
Android and iOS are completely different mobile operating system. Android on one hand is known for its open source, user customization, random security issues and not so smooth operation. On the other hand, iOS is completely closed down, no major customization available but highly secure and present smooth operation. So to download and install Google Play Store which was created for Android and run it in iOS is a very long and tedious process but not impossible.
The iPhone and iPad running iOS are usually system locked by the manufacturer and that is the reason why you cannot do any major changes or customization. To overcome this, there are two major steps to be followed:
- Root your iOS device – First step is to get root access for your iOS device. This will allow you to access system area of the device and give authority to perform changes as needed. It can be easily done by free tools available in Internet.
- Jailbreak process – Next step is to jailbreak your device. To simply state, jailbreak is a process by which you will be allowed to install external and third party apps as per your wish by using software tools like Cydia. It gives us an alternative to app store allowing us to download and install apps like Google Play Store in iOS devices.
READ MORE: Download Play Store for iPhone
Download Google Play Store for MAC
Google Play Store or Google apps can be installed in your Apple machines running Mac OS. Play Store offers drastically more apps and games when compared to Apple Store. So it's natural for Mac OS users to explore more variety of apps in Google Play Store.
To accomplish this, you need to install an Android Emulator software in the Mac machine. There are many emulators present like Bluestack, Nox player, Andy Emulator etc. Out of these Nox player is the best choice for Mac devices. Please follow the below steps to download Google Play Store in Mac:
- First confirm the Android emulator you are going to use. In case of Nox player, go to the website bignox.com and download the emulator software which is around 350MB in size.
- Post download, proceed to install the software using the setup file.
- After setup process is completed, open the Nox player. During the first startup, it will take some time to open.
- After loading, the home screen of the player will be visible and resemble the Android Tablet interface.
- Various settings like resolution, usage of RAM and language can be set in the Nox Player.
- In the main home screen, you can see the Google Play Store app present. Click it and login using your google account to use Play Store services.
READ MORE: How to Download Google Play on Apple Devices (iOS, MAC)
Download Google Play Store for Kindle Fire
Downloading Google Play Store in Kindle Fire is an easy process. Kindle Fire Tablet actually uses Amazon App store but it runs on Fire OS which is based out of Android. So you can easily get Google Play Store in the device by just downloading the APK file.
First, enable the 'Apps from unknown sources' option in security settings. Then, download the latest version of Google Play Store APK file from our web using the Silk browser. Finally, navigate to the path where the APK file is present using the in-built file manager and install the app. Google Play Store is now ready in your Kindle Fire.
READ MORE: Play Store Download for Kindle Fire Free antivirus for windows 7 ultimate.
Download Google Play Store for Chromebook
Recently Google announced that Chromebook will support installing Android apps as an in-built feature itself. So if you have bought Chromebook recently, update the system by going to Settings -> About and check for any updates. Post update, you should see Google Play Store will open and you can login using the account details.
In case your Chromebook is bit old and an update is not yet available, you can still download Google Play Store by switching to develop channel in your Chromebook. To do this go to Settings -> About – > Click 'More Info' and here select 'Developer – Unstable' option.
Once this is done, you could see Google Play Store appearing in the app drawer. However, in this method there is chance you may face some issue and lags. So please take note.
READ MORE: Play Store for Chromebook
Google Play Store Error Codes and How to Fix
Here we'll discuss some of the most common errors encountered and how to fix it while downloading apps and using Google Play Store app.

'Error Processing Purchase' in Google Play Store
This error message may be encountered when downloading an app. This will be resolved by deleting data in Google services framework app. Go to Settings -> Apps -> search and select 'Google Services Framework App' and here select 'Clear Data' option to resolve this issue.
Error DF-DLA-15 in Google Play Store
This error could be encountered while downloading a new app or updating an existing app. To resolve this, go to the Apps menu in setting and select Google Play store. Here, perform 'Clear cache' and 'Clear data' by click the corresponding button.
Error code 504 in Google Play Store
Sometimes error code 504 will pop up when you try to download an app and this error allows app not to complete the download process. To resolve this issue, you have to perform 'Clear cache' and 'Clear data' operation under both Google Play store and Google Service framework apps.
Error 101 in Google Play Store
This error can be faced when you cannot download app as there are already many apps installed. Basically it's a storage issue. So uninstall existing unused apps and try to process again.
READ MORE: Common Google Play Store Error Codes and Solutions
How to change the region in Play Store
In Google Play Store, the app settings are based out of the Google account which was used for login and also the region where the device was activated. This is applicable for the country or location setting in Play Store app as well. However, for various reasons if you want to change please follow below steps.
- First go to payments.google.com website and sign in using your account details.
- Here, go to settings and edit your address details here with the new location or region details and 'Save the changes'.
- After sometime re-open the Play Store and location should be changed.
- In case, if it didn't change, in the second step instead of updating the payment address, you need to delete the existing payment details completely and enter new payment details with the location or region details. Now, the location will be changed in Play store.
READ MORE: How to change the country or region in Google Play Store

Automatic Scanning:
Its have an option for an automatic scan already installs applications. if any application has a new version update and you already set the option on. then it updates your app automatically.
Credit Card Use:
Play Store Allow you pay Credit Card for Paid Apps. For it, google and secure system for stop hacking your card and you can purchase your app.
Changelog Use:
All Apps have a full Featured Page. Where show you about this app's information Like version and also you can see changelog about new features and buy removes.
Simple To Use Interface:
its interface very easy and simple to use for all users. you can see popular app and new release app and also users can search for specific apps.
Google Play Store is one of the core component of Android operating system. It is the Android market place which act as digital distribution center where users can browse various types of apps and download it to their Android devices. Formerly known as Android Market, it was renamed after its various offering like apps, music, magazine, movies, books etc., came under a single digital media store called the Google Play Store.
Download Google Play Store for Android
Google Play Store can be easily downloaded for Android devices like smartphone, tablet or Chromebook. In case of devices coming with Android OS, most of them will have Google Play Store App inbuilt in them. So even if you want to update the version, go to the Play Store app and perform the update directly.
When the device doesn't have the Play Store present as default, download the APK file of the app from our website (current version:Google Play Store 22.1.18 – October 2020).
APK is nothing but a file type in Android operating system which are used to setup of an app. The download of an APK file can be done directly in your Android device if you have Internet connectivity by using any browser to access our website.
If not, another method is to download the APK file in your PC or laptop and then transfer the file to your Android device. For this make sure, a simple file manager is readily available in the Android device.
Once done, enable the option 'Allow installation of apps from unknown sources' in device settings. Then you can easily install Google Plays Store on Android using the APK file which was downloaded earlier.
READ MORE: Play Store Download for Android
Play Store APK (latest version)
As mentioned earlier, one of the easy ways to install Google Play Store is to download the free APK file which is directly available in our website. Follow the below steps to complete the process successfully:
- Go to https://www.playstore.one/download-play-store-apk-free/
- Click on the Google Play Store download link included in the end of the post.
- You can see the Play Store APK file along with version number.
- The version number of the APK may look complex but just focus on the last digits. You can easily identify the latest version of the Play store.
- Once identified, click the 'Download' button against the corresponding version.
Latest version of Google Play Store APK file download is done successfully.
READ MORE: Download Google Play Store APK FREE
Settings & Setup
Now that the APK file has been downloaded successfully, let's check on how to install and setup the Play Store App in Android. In case the APK file was downloaded in PC, make sure the file is transfer to the Android device before starting the process.
- In the Android device, go to Setting -> Security & Privacy
- Here, check the 'Unknown sources' option in this menu. This is a critical step in the process because only this setting will allow you to install external APK file in your Android device.
- Once done, go to the location of the Google Play Store APK file using file manager and click on the same. Then select the 'Install' option.
- Once installed, the Play Store app will now show in the app menu and a shortcut for the same should appear in home screen.
- Before opening the app, make sure to uncheck the 'Unknown sources' option in settings to be safe.
- Now open the newly installed Play Store App. It will ask for your Google account credentials to be login if you already have one. If not, create a new account.
- Once login details are provided, in the next screen it will ask whether backup & restore feature is required. If you want the data on your apps, accounts to be automatically backup by Google, then choose this. This is a nifty feature which is really helpful in case you lose the data.
- Once the selection is done, the setup process is complete and you can now browse and enjoy the Google Play Store apps and services.
READ MORE: How to Install Play Store | How to Uninstall Play Store
Download Google Play Store for Smartphone
Google Play Store is directly present in Android smartphones either as default app or you can use third party websites to download and install the APK file. But we also know that, apart from Android, there are other mobile operating systems used in smartphone like iOS, used in Apple iPhone, or Blackberry phones where Google Play Store is not a default app.
Even for Android powered devices like the Chinese Huawei phones, they have their own version of Play Store in Chinese language which mostly consist of China region specific apps. Due to this, many useful apps which are available in other regions could not be downloaded or used in the restricted region. Though it looks a very bad policing factor, each of these manufacturer or phone developer have their own valid reasons for having this restriction.
In case of Apple, iOS is a completely different operating system and exact opposite to Android which is open and easily customizable. So it's not reasonable to expect iOS to support Play Store directly, however there is always a method by which one can download Play store. Some rational applies for Blackberry as well where they have a dedicated operating system and their own App store.
READ MORE: Play Store Download for Smartphone
Samsung
Samsung being one of the most trusted partners with Google, it supports Android operating system for most of its smartphone. So for all the smartphones produced by the company, comes with Google Play Store already pre-installed in them. If still you want to manually try to update the app with the latest version, go to the next link.
READ MORE: Download Play Store for Samsung
BlackBerry
BlackBerry devices have a standalone app store called the Blackberry World App Store. It is not as popular or can compete with Google Play Store in terms of number of apps. However, in the latest version of Blackberry OS, you can easily download Google Play Store.
To accomplish this, before installing the Play Store app you need to download and install Google Play Services APK, Google Account Manager and Blackberry Google ID APK externally. These pre-requisite are a must for you to download Google Play Store APK. After installing these, next download and install the Play Store app to enjoy its benefits in Blackberry devices.
READ MORE: Download Google Play Store For BlackBerry
Huawei
Chinese Huawei smartphones though powered by Android, usually won't have the Google Play Store or even other Google services pre-installed in its smartphone. The company provides a Chinese version of app store with majority of apps relevant to that local region alone.
Still, you can easily download and install Google Play Store in Huawei smartphone. First you need to download and install GMS Installer specific to the phone model and the Android version its running by doing Google search. Next download the latest Google Play Store from our website and install the same.
READ MORE: Download Play Store for Huawei
Xiaomi
Like Huawei, Xiaomi smartphones have their own Mi Store which comes bundled along with the MIUI Android skin. However, there is an easy method to download Google Play Store in Chinese MIUI flashed phones:
- Make sure 'Install from unknown sources' is enabled first.
- Then go to Mi App Store and search 'Google Installer' in it. Select and install that app.
- Once done, if you open the newly installed app you can further install Google Apps bundle which included Play Services, Google Service Framework and Google Account Manager Apps. All these apps needs to be installed for Play Store app to work without any issues.
Nokia
Unlike old Nokia phones, the current generation Nokia phones are powered by Android Operating system. In this case, Google Play Store is already present in the phone, but if you want to manually download the Play Store App and install, it can be done by separately downloading the APK file and then installing via file manager.
There is also the scenario where the Play Store will not be present for Chinese based ROM used in Nokia devices. For this, download Google Play Services APK, Google Services Framework APK and Google Play Store APK from third party websites and login using your Google account to enjoy Play Store benefits.
Asus
Almost all Asus smartphone run on Android operating system. Naturally, Google apps, including Google Play Store, should be present in the phone right out of the box. If for some reasons like, to get the latest version you want to re-install the Play Store app or trying to add custom ROM, you may need to install the app separately.
Another scenario could be when the smartphone is China specific. For all these cases, you can externally download the Play Store APK file and install manually using file manager. If even then it didn't work, try installing the GApps bundle after rooting the phone and unlocking the boot loader.
READ MORE: Google Play Store for Asus
Alcatel
Alcatel brand phones are quite popular for the features they offer. Downloading Google Play Store for Alcatel smartphones is a very easy process. First, here you can download the required APK setup file for the Play Store app.
Now, if the smartphone doesn't have the app by default, first go to settings and enable the install from unknown sources option. Then, download the Play Store APK file from our web and install the app using file manager. Finally, don't forget to login using your Google account to enjoy all the apps and services.
READ MORE: Play Store for Alcatel
Amgoo
Amgoo brand smartphones though not very popular in mobile world, they produced a very good value for money smartphones running Android. All the Amgoo phones comes with Google Play Store installed out of the box.
If by mistake the Google apps including Play Store are removed or not present, you can download the Google Installer APK file or just the Google Play Store APK file from our web. Once done, change the settings in your phone to install apps from unknown sources. Then proceed to install the APK file to get the Google Play Store in your Amgoo device.
READ MORE: Play Store for Amgoo
Download Google Play Store for PC
The main attraction of Google Play Store is its astonishing collection of apps and games which make any user spoilt for choices. This is also one of the main reason for Android's stupendous success among other mobile operating system. The enriching experience which you get in Android devices when using Play Store can easily be got in your PC or Laptop as well. Being open source OS and thereby flexible is one of important characteristics of Android.
To download Google Play Store in PC you need to install an Android Emulator. Android Emulator is nothing but a software simulating virtual android device. This allows you to have a standalone Android platform running on top of your PC or Laptop. Right from layouts and settings it replicates an actual Android device running stock OS on top of it.
Once installed and setup, the Emulator will have default Google apps including Play Store in it. You need to first go to 'Settings Menu' and add your Google account information. Once completed, search for Google Play Store App in the app drawer and open it. It will ask for your Google account login credentials; once given you can now enjoy Play Store experience right from your PC or Laptop.
READ MORE: Play Store Download for PC
Windows
To download Google Play Store in Windows, please follow the below steps:
- First chose and install an Android Emulator. There are many free Android Emulator available for download from Internet. One of the best emulator as per user reviews consolidated is the Bluestacks App Player. Though the software is heavy on size, it comes packed with many features and has latest Android OS.
- Go to bluestacks.com and download the latest version of the emulator from the website.
- Once done, click the setup and complete the process by following the steps as guided.
- Post setup, open the Emulator it will load for some time and then you can see the Android UI with Google Play Store App present.
READ MORE: Play Store Download for Windows
Linux
Like Windows, for Linux you can get the Google Play Store experience by using an Emulator which are developed specific for Linux platform. However, there is one additional setup to be done apart from installing Emulator. Check below for the same
- First you need to install a virtual box on Linux. This is done by executing terminal commands based on the Linux distribution.
- Then download the Android emulator software. GenyMotion and Andro VM are best options, choose one among these and go to their website to download.
- Next, install the emulator using the setup file. Once installation is completed, open the emulator and experience the benefits of Google Play Store in Linux system.
Download Google Play Store for Tablet
Tablet, which once was said to be the next revolutionary product after smartphones, is now on a depleting trend. The main factor for this is said to be the constant growth of screen size in the smartphones which invariably ate into tablet market.
For now at least, apart from Android tablets from Samsung, Asus, Archos or Google and iPad from Apple none of them are actually popular. Similar to smartphone, Google Play Store comes installed as default in Android tablets.
In case, you want to manual perform re-install the app, first download the Play Store APK file from external trusted sources like our web. The APK file can also be downloaded in your PC and then transfer the file to tablet.
Once done, enable the 'Install from unknown sources' in settings menu. Make sure you know the path in which the APK file is present. Using the file manager app, navigate to the APK file. Click the file and select 'Install' option to get Google Play Store App in your tablet. Once completed, never forget to disable the option to install app from unknown sources in settings.
Note: Make sure the latest version of the Play Store APK file is downloaded always.
Play Store Os Version Online
READ MORE: Play Store Download for Tablet
Archos
Archos tablet don't have native support for Google apps which includes Plays Store app as well. However, you can still download Google Play Store app manually using few tools. Archos has a standalone app library called the AppsLib.
In this library search for app called Arctools and through this you'll be able to download and install Google apps. Please note this app is a paid version. Another method is by downloading the Arctools from external website for free. Once it is setup, you can easily access Google Play Store in your Archos tablet.
READ MORE: Play Store for Archos
Download Google Play Store for iOS (iPhone, iPad)
Android and iOS are completely different mobile operating system. Android on one hand is known for its open source, user customization, random security issues and not so smooth operation. On the other hand, iOS is completely closed down, no major customization available but highly secure and present smooth operation. So to download and install Google Play Store which was created for Android and run it in iOS is a very long and tedious process but not impossible.
The iPhone and iPad running iOS are usually system locked by the manufacturer and that is the reason why you cannot do any major changes or customization. To overcome this, there are two major steps to be followed:
- Root your iOS device – First step is to get root access for your iOS device. This will allow you to access system area of the device and give authority to perform changes as needed. It can be easily done by free tools available in Internet.
- Jailbreak process – Next step is to jailbreak your device. To simply state, jailbreak is a process by which you will be allowed to install external and third party apps as per your wish by using software tools like Cydia. It gives us an alternative to app store allowing us to download and install apps like Google Play Store in iOS devices.
READ MORE: Download Play Store for iPhone
Download Google Play Store for MAC
Google Play Store or Google apps can be installed in your Apple machines running Mac OS. Play Store offers drastically more apps and games when compared to Apple Store. So it's natural for Mac OS users to explore more variety of apps in Google Play Store.
To accomplish this, you need to install an Android Emulator software in the Mac machine. There are many emulators present like Bluestack, Nox player, Andy Emulator etc. Out of these Nox player is the best choice for Mac devices. Please follow the below steps to download Google Play Store in Mac:
- First confirm the Android emulator you are going to use. In case of Nox player, go to the website bignox.com and download the emulator software which is around 350MB in size.
- Post download, proceed to install the software using the setup file.
- After setup process is completed, open the Nox player. During the first startup, it will take some time to open.
- After loading, the home screen of the player will be visible and resemble the Android Tablet interface.
- Various settings like resolution, usage of RAM and language can be set in the Nox Player.
- In the main home screen, you can see the Google Play Store app present. Click it and login using your google account to use Play Store services.
READ MORE: How to Download Google Play on Apple Devices (iOS, MAC)
Download Google Play Store for Kindle Fire
Downloading Google Play Store in Kindle Fire is an easy process. Kindle Fire Tablet actually uses Amazon App store but it runs on Fire OS which is based out of Android. So you can easily get Google Play Store in the device by just downloading the APK file.
First, enable the 'Apps from unknown sources' option in security settings. Then, download the latest version of Google Play Store APK file from our web using the Silk browser. Finally, navigate to the path where the APK file is present using the in-built file manager and install the app. Google Play Store is now ready in your Kindle Fire.
READ MORE: Play Store Download for Kindle Fire Free antivirus for windows 7 ultimate.
Download Google Play Store for Chromebook
Recently Google announced that Chromebook will support installing Android apps as an in-built feature itself. So if you have bought Chromebook recently, update the system by going to Settings -> About and check for any updates. Post update, you should see Google Play Store will open and you can login using the account details.
In case your Chromebook is bit old and an update is not yet available, you can still download Google Play Store by switching to develop channel in your Chromebook. To do this go to Settings -> About – > Click 'More Info' and here select 'Developer – Unstable' option.
Once this is done, you could see Google Play Store appearing in the app drawer. However, in this method there is chance you may face some issue and lags. So please take note.
READ MORE: Play Store for Chromebook
Google Play Store Error Codes and How to Fix
Here we'll discuss some of the most common errors encountered and how to fix it while downloading apps and using Google Play Store app.
'Error Processing Purchase' in Google Play Store
This error message may be encountered when downloading an app. This will be resolved by deleting data in Google services framework app. Go to Settings -> Apps -> search and select 'Google Services Framework App' and here select 'Clear Data' option to resolve this issue.
Error DF-DLA-15 in Google Play Store
This error could be encountered while downloading a new app or updating an existing app. To resolve this, go to the Apps menu in setting and select Google Play store. Here, perform 'Clear cache' and 'Clear data' by click the corresponding button.
Error code 504 in Google Play Store
Sometimes error code 504 will pop up when you try to download an app and this error allows app not to complete the download process. To resolve this issue, you have to perform 'Clear cache' and 'Clear data' operation under both Google Play store and Google Service framework apps.
Error 101 in Google Play Store
This error can be faced when you cannot download app as there are already many apps installed. Basically it's a storage issue. So uninstall existing unused apps and try to process again.
READ MORE: Common Google Play Store Error Codes and Solutions
How to change the region in Play Store
In Google Play Store, the app settings are based out of the Google account which was used for login and also the region where the device was activated. This is applicable for the country or location setting in Play Store app as well. However, for various reasons if you want to change please follow below steps.
- First go to payments.google.com website and sign in using your account details.
- Here, go to settings and edit your address details here with the new location or region details and 'Save the changes'.
- After sometime re-open the Play Store and location should be changed.
- In case, if it didn't change, in the second step instead of updating the payment address, you need to delete the existing payment details completely and enter new payment details with the location or region details. Now, the location will be changed in Play store.
READ MORE: How to change the country or region in Google Play Store
Popular Google Play Store apps and games
Google Play Store has millions of apps and games with thousands of new apps launched daily. So it's very hard to select only a few handful from the ocean of apps present. However, Google helps us in this regard by having something called 'Editor's choice' and 'App of the year' award which assist users to easily find quality apps. Below are some of the popular apps and games present in Google Play Store.
- WhatsApp Messenger – The world's most used and followed messenger app which is also free.
- Amazon App – Amazon App store is online shopping app which is the mobile version of e-commerce giant.
- Nova Launcher Prime – The best custom launcher available for Android. It is a paid app but has brilliant features and is superfast and productive.
- Tripadvisor – The mobile app version of Trip advisor website and is a great guide and planner for people who are travelling.
- Duolingo – A truly free language learning app which has various languages to learn in easy step by step manner.
- Subway Surfers – An arcade game which made running and avoiding obstacle type of game very famous and addictive.
- Angry Bird – 'Angry Bird' game needs no introduction. Due to its astounding success, already a feature film was released with its characters.
- Candy Crush – Another additive and colorful game.
- Hitman Sniper – Best game for action buffs with excellent graphics and controls.
REA MORE in our blog
How to install Android apps and games from the Google Play website
Google Play store is compatible enough to be controlled through mobile device and also via your local PC. Google Play website is very useful for you to access and manage apps from your desktop or laptop. The account information we provide during the login process is very critical for this.
Your account works as the link irrespective of whether you use mobile device or desktop in installing/uninstalling apps and games from Google Play Store. Let's check on how to install Android apps and games from Google Play website.
- First, go to play.google.com website. You will see the various apps, games and services arranged neatly for you to view.
- Now sign-in to Google Play by clicking the sign-in button and entering the account details to login.
- After successful login, browse through the vast collection of apps and games available in the Google Play website.
- Once you decide on the app or game to install, click on it. A new window with more details about the app along with screenshots will appear.
- In this window, there will be 'Install' button at the right-hand side. Click it and the application will start the download process.
- After download is complete, the install process will happen automatically. Post installation, you will be notified that the app/game is successfully installed.
Now you can open it in your Android device and enjoy exploring it.
Google Play Store Alternatives
Though Google Play Store is the number one app store in mobile ecosystem, there are few other good alternative like the ones mentioned below which you can check too:
Amazon App Store
This is Amazon's app store which is primarily used for its devices like Fire Tablets and phones. App collections are good compared to Play Store but the main reason for using this app is daily free paid app it gives away.
F-Droid
This is another excellent alternative for Google Play Store. The main advantage of this store is that all apps present here are absolutely free.
GetApk
GetApk has a very easy layout and navigation style. The top 100 section of the store is very useful for users to browse the best apps and download easily.
About Google Play Store
Google Play Store is one of the default apps which will be present in all Android devices among other basic services like Gmail, Google Search etc. Without Google Play Store, you cannot enjoy the services and apps provided by the company.
Additionally you also need a Google account to login to the Play store app to start using it. This approach helps in having the apps and games installed specific to your account thus providing you more control and security on the installations.
Another major advantage of this approach is, it will assist in easy moving of your favorite apps from your old to new smartphones in case you are changing it. All you have to do it, login to Google Play Store App using Google Account and once done, automatically all apps tagged to your account will be auto-installed using the Internet.
Apart from being an app in Android devices, Play Store can also be accessed in your PC by visiting the play.google.com website. Accessing Google Play Store using the website will help you manage your account and installed apps easily.
However, you would still be required to login using Google account to use it. Apart from the various apps and services which Play Store offers, in the website you have the option to browse and buy on the Google hardware products like Pixel smartphones, Google Home Speakers etc. The list of products though differs based on your location.